Tổng số phụ: 150.000 ₫
250.000 ₫ Giá gốc là: 250.000 ₫.150.000 ₫Giá hiện tại là: 150.000 ₫.
Cung cấp dịch vụ hướng dẫn Cách Đặt Pass Máy Tính Win 10 dễ hiểu, bảo mật, giúp bảo vệ dữ liệu cá nhân của bạn hiệu quả.

Trong kỷ nguyên số, bảo mật thông tin cá nhân và dữ liệu doanh nghiệp trở nên quan trọng hơn bao giờ hết. Cách đặt pass máy tính Win 10 không chỉ là một thao tác kỹ thuật đơn giản mà còn là lớp phòng thủ đầu tiên, ngăn chặn truy cập trái phép và bảo vệ bạn khỏi những rủi ro tiềm ẩn. IT Nhanh cung cấp dịch vụ đặt mật khẩu Windows 10 chuyên nghiệp, đảm bảo an toàn tuyệt đối cho thiết bị của bạn. Với đội ngũ kỹ thuật viên giàu kinh nghiệm, chúng tôi mang đến giải pháp bảo mật toàn diện, từ việc hướng dẫn cài đặt pass mạnh mẽ đến hỗ trợ thiết lập bảo mật nâng cao và giải quyết các vấn đề khi quên mật khẩu Windows 10. Hãy để IT Nhanh đồng hành cùng bạn trong hành trình bảo vệ thông tin số!
Đặt Mật Khẩu Windows 10 – Giải Pháp Bảo Mật Hiệu Quả
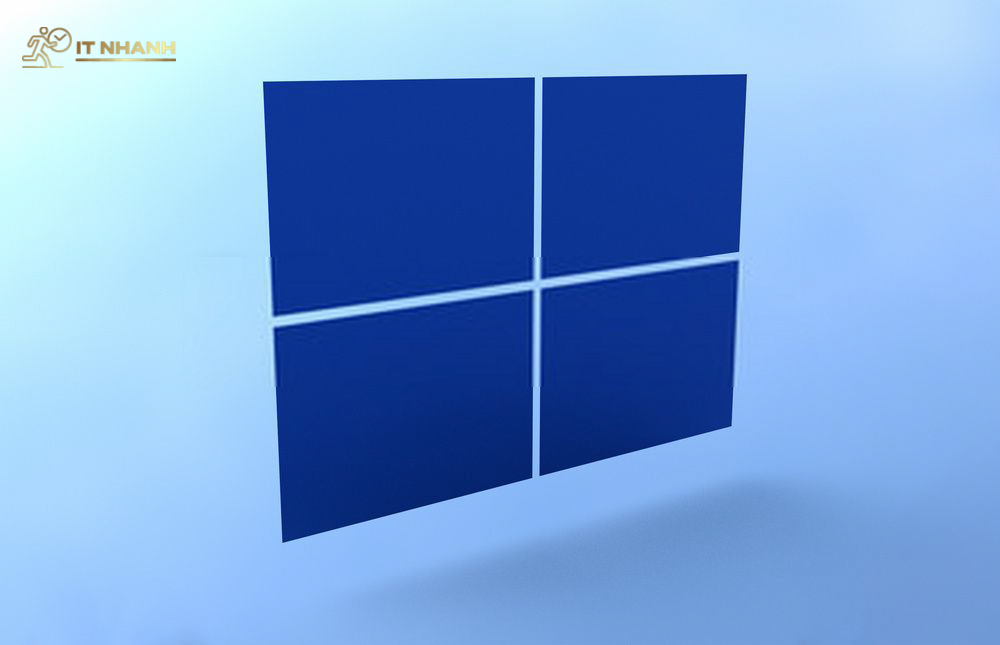
Tại Sao Cần Đặt Mật Khẩu?
Việc bảo mật máy tính bằng mật khẩu là một bước quan trọng để bảo vệ thông tin cá nhân, dữ liệu công việc và tài sản số khỏi những kẻ xâm nhập trái phép. Hãy tưởng tượng chiếc máy tính của bạn như một ngôi nhà, và mật khẩu chính là cánh cửa khóa, ngăn chặn những vị khách không mời mà đến. Nếu không có mật khẩu, bất kỳ ai cũng có thể truy cập vào hệ thống của bạn, xem, sửa đổi hoặc thậm chí đánh cắp dữ liệu quan trọng.
Những lợi ích của việc đặt mật khẩu Windows 10 là vô cùng rõ ràng. Thứ nhất, nó giúp bảo vệ quyền riêng tư của bạn. Những thông tin cá nhân như hình ảnh, video, tài liệu và email sẽ được giữ kín, không ai có thể xem được nếu không có mật khẩu. Thứ hai, nó bảo vệ dữ liệu công việc của bạn. Các tài liệu, báo cáo, dự án và thông tin khách hàng sẽ được an toàn, không bị lộ ra ngoài hoặc bị sử dụng sai mục đích. Thứ ba, nó bảo vệ tài sản số của bạn. Các tài khoản ngân hàng, ví điện tử và các tài khoản trực tuyến khác sẽ được bảo vệ, tránh bị mất tiền hoặc bị lừa đảo.
Một điều quan trọng cần lưu ý là mật khẩu phải đủ mạnh để đảm bảo an toàn. Một mật khẩu yếu, dễ đoán sẽ không có tác dụng bảo vệ. Hãy sử dụng mật khẩu dài, phức tạp, bao gồm cả chữ hoa, chữ thường, số và ký tự đặc biệt. Đồng thời, hãy thay đổi mật khẩu thường xuyên để đảm bảo an toàn tuyệt đối.
Hướng Dẫn Cài Đặt Pass Trên Windows 10
Việc hướng dẫn cài đặt pass trên Windows 10 rất đơn giản và dễ thực hiện. Bạn chỉ cần làm theo các bước sau:
Bước 1: Truy cập vào Cài đặt (Settings)
Nhấn vào nút Start ở góc dưới bên trái màn hình, sau đó chọn biểu tượng bánh răng (Settings) để mở ứng dụng Cài đặt.
Bước 2: Chọn Tài khoản (Accounts)
Trong cửa sổ Cài đặt, chọn mục Tài khoản (Accounts). Tại đây, bạn sẽ thấy các tùy chọn liên quan đến tài khoản người dùng của mình.
Bước 3: Chọn Tùy chọn đăng nhập (Sign-in options)
Ở menu bên trái, chọn Tùy chọn đăng nhập (Sign-in options). Tại đây, bạn sẽ thấy các tùy chọn để thiết lập bảo mật, bao gồm mật khẩu, mã PIN, hình ảnh và các phương thức xác thực khác.
Để đặt mật khẩu, hãy chọn mục Mật khẩu (Password) và nhấp vào nút Thêm (Add). Nhập mật khẩu mới của bạn, xác nhận lại mật khẩu và thêm gợi ý mật khẩu (nếu muốn). Sau đó, nhấp vào nút Tiếp theo (Next) và Hoàn tất (Finish) để hoàn tất quá trình đặt mật khẩu Windows 10.

Thiết Lập Bảo Mật Bằng Mã PIN
Ngoài mật khẩu, bạn cũng có thể thiết lập bảo mật bằng mã PIN (Personal Identification Number) trên Windows 10. Mã PIN là một chuỗi số ngắn, dễ nhớ, được sử dụng để đăng nhập vào máy tính một cách nhanh chóng và tiện lợi. Để thiết lập mã PIN, bạn thực hiện các bước sau:
1. Truy cập vào Cài đặt (Settings) > Tài khoản (Accounts) > Tùy chọn đăng nhập (Sign-in options).
2. Chọn mục Mã PIN (Windows Hello PIN) và nhấp vào nút Thêm (Add).
3. Xác nhận tài khoản của bạn bằng mật khẩu hiện tại.
4. Nhập mã PIN mới của bạn và xác nhận lại mã PIN.
5. Nhấp vào nút OK để hoàn tất quá trình thiết lập mã PIN.
Mã PIN là một phương thức bảo mật tiện lợi, nhưng bạn cần lưu ý rằng nó chỉ có tác dụng trên thiết bị mà bạn đã thiết lập. Nếu ai đó đánh cắp được thiết bị của bạn, họ vẫn có thể truy cập vào tài khoản của bạn nếu biết mã PIN. Do đó, bạn nên sử dụng mã PIN kết hợp với các phương thức bảo mật khác, chẳng hạn như mật khẩu mạnh và xác thực hai yếu tố.
Cách Giải Quyết Vấn Đề Quên Mật Khẩu Windows 10

Quên mật khẩu Windows 10 là một vấn đề khá phổ biến, nhưng đừng quá lo lắng, vì vẫn có nhiều cách để bạn lấy lại quyền truy cập vào máy tính của mình.
Các Phương Pháp Lấy Lại Mật Khẩu
Lấy lại mật khẩu qua tài khoản Microsoft là một trong những phương pháp đơn giản và hiệu quả nhất. Nếu bạn sử dụng tài khoản Microsoft để đăng nhập vào Windows 10, bạn có thể dễ dàng đặt lại mật khẩu của mình thông qua trang web của Microsoft.
Để thực hiện việc này, hãy truy cập vào trang web hỗ trợ lấy lại mật khẩu Windows 10 của Microsoft. Nhập địa chỉ email, số điện thoại hoặc tên Skype mà bạn đã sử dụng để tạo tài khoản Microsoft. Microsoft sẽ gửi cho bạn một mã xác minh qua email hoặc tin nhắn SMS. Nhập mã xác minh vào trang web và làm theo hướng dẫn để đặt lại mật khẩu của bạn.
Một phương pháp khác là sử dụng đĩa hoặc USB khôi phục mật khẩu. Nếu bạn đã tạo đĩa hoặc USB khôi phục mật khẩu trước khi quên mật khẩu Windows 10, bạn có thể sử dụng nó để đặt lại mật khẩu của mình. Cắm đĩa hoặc USB vào máy tính, khởi động lại máy tính và làm theo hướng dẫn trên màn hình để đặt lại mật khẩu.

Cách Tạo Mới Mật Khẩu Sau Khi Quên
Trong trường hợp bạn không còn nhớ mật khẩu cũ và không có đĩa hoặc USB khôi phục mật khẩu, bạn vẫn có thể tạo mới mật khẩu bằng cách sử dụng một tài khoản quản trị khác trên máy tính. Nếu bạn có một tài khoản quản trị khác, hãy đăng nhập vào tài khoản đó và sử dụng công cụ Quản lý người dùng (User Accounts) để thay đổi mật khẩu cho tài khoản bị quên mật khẩu Windows 10.
Nếu bạn không có tài khoản quản trị nào khác, bạn có thể thử khởi động máy tính vào chế độ Safe Mode và sử dụng tài khoản quản trị ẩn để đặt lại mật khẩu. Để khởi động vào Safe Mode, hãy khởi động lại máy tính và nhấn phím F8 liên tục trong quá trình khởi động. Chọn Safe Mode từ menu Boot Options và đăng nhập vào tài khoản quản trị ẩn. Sau đó, sử dụng công cụ Quản lý người dùng để thay đổi mật khẩu cho tài khoản bị khóa.
Trong trường hợp bạn đã thử tất cả các phương pháp trên mà vẫn không thể lấy lại được mật khẩu, bạn có thể cần phải cài đặt lại Windows 10. Tuy nhiên, việc cài đặt lại Windows 10 sẽ xóa tất cả dữ liệu trên ổ cứng, vì vậy bạn nên sao lưu dữ liệu quan trọng trước khi thực hiện việc này.
Dịch Vụ Đặt Mật Khẩu Tại IT Nhanh
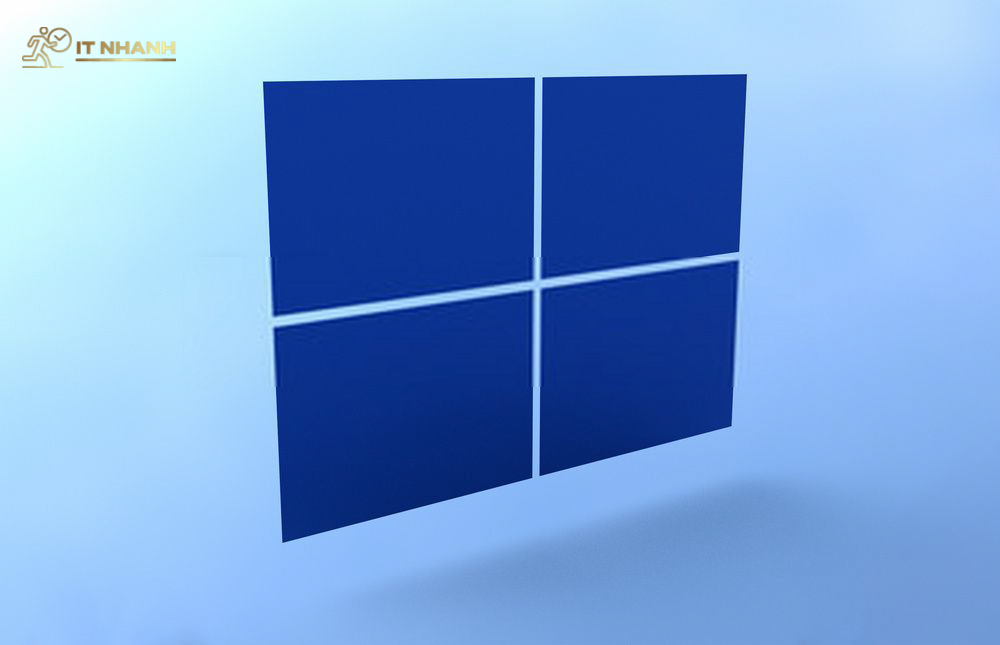
Bạn đang lo lắng về bảo mật máy tính của mình? Bạn muốn đặt mật khẩu Windows 10 mạnh mẽ để bảo vệ dữ liệu cá nhân và công việc? Hãy đến với IT Nhanh, chúng tôi cung cấp dịch vụ đặt mật khẩu chuyên nghiệp, đảm bảo an toàn tuyệt đối cho thiết bị của bạn.
Tại Sao Chọn Dịch Vụ Của Chúng Tôi?
IT Nhanh cam kết đảm bảo bảo mật tối ưu cho máy tính của bạn. Chúng tôi sử dụng các phương pháp bảo mật tiên tiến nhất để thiết lập bảo mật, đảm bảo rằng mật khẩu của bạn là duy nhất, phức tạp và khó đoán. Chúng tôi cũng cung cấp các dịch vụ tư vấn và hỗ trợ để giúp bạn hiểu rõ hơn về các rủi ro bảo mật và cách phòng tránh.
Đội ngũ kỹ thuật viên của chúng tôi là những chuyên gia giàu kinh nghiệm trong lĩnh vực bảo mật máy tính. Họ được đào tạo bài bản và có kiến thức sâu rộng về các hệ điều hành Windows, cũng như các phương pháp tấn công và phòng thủ. Họ sẽ giúp bạn hướng dẫn cài đặt pass một cách nhanh chóng, chính xác và hiệu quả.
Ngoài ra, chúng tôi còn cung cấp dịch vụ hỗ trợ 24/7, sẵn sàng giải đáp mọi thắc mắc và giải quyết mọi vấn đề liên quan đến bảo mật máy tính của bạn. Chúng tôi luôn lắng nghe và đáp ứng mọi yêu cầu của khách hàng một cách nhanh chóng và chuyên nghiệp.

Bảng Giá Dịch Vụ Đặt Pass
Dưới đây là bảng giá tham khảo cho các gói dịch vụ đặt mật khẩu Windows 10 và bảo mật hệ thống của IT Nhanh:
| Gói Dịch Vụ | Mô Tả | Giá (VNĐ) |
|---|---|---|
| Gói Cơ Bản | Đặt mật khẩu Windows 10, hướng dẫn tạo mật khẩu mạnh. | 150.000 |
| Gói Nâng Cao | Đặt mật khẩu Windows 10, thiết lập mã PIN, hướng dẫn bảo mật cơ bản. | 250.000 |
| Gói Toàn Diện | Đặt mật khẩu Windows 10, thiết lập mã PIN, cấu hình tường lửa, quét virus, tư vấn bảo mật. | 400.000 |
| Gói Doanh Nghiệp | Bảo mật toàn diện cho hệ thống máy tính doanh nghiệp, tùy chỉnh theo yêu cầu. | Liên hệ |
Lưu ý: Giá có thể thay đổi tùy theo yêu cầu cụ thể của khách hàng. Vui lòng liên hệ với chúng tôi để được tư vấn và báo giá chi tiết.
Khu Vực Hoạt Động Của IT Nhanh
IT Nhanh cung cấp dịch vụ đặt mật khẩu Windows 10 và bảo mật máy tính tại tất cả các quận huyện thuộc TPHCM, bao gồm:
- Quận 1: Phường Bến Nghé, Phường Bến Thành, Phường Cô Giang, Phường Đa Kao, Phường Nguyễn Cư Trinh, Phường Nguyễn Thái Bình, Phường Phạm Ngũ Lão, Phường Tân Định. Các tuyến đường chính như Lê Duẩn, Đồng Khởi, Nguyễn Huệ, Hai Bà Trưng. Chung cư nổi tiếng như Saigon Centre, The Lancaster Eden.
- Quận 3: Phường 1, Phường 2, Phường 3, Phường 4, Phường 5, Phường 6, Phường 7, Phường 8, Phường 9, Phường 10, Phường 11, Phường 12, Phường 13, Phường 14. Các tuyến đường chính như Cách Mạng Tháng Tám, Nguyễn Đình Chiểu, Võ Văn Tần. Chung cư nổi tiếng như The Manor, Somerset Chancellor Court.
- Quận 5: Phường 1, Phường 2, Phường 3, Phường 4, Phường 5, Phường 6, Phường 7, Phường 8, Phường 9, Phường 10, Phường 11, Phường 12, Phường 13, Phường 14, Phường 15. Khu vực Chợ Lớn, các tuyến đường như Trần Hưng Đạo, Nguyễn Trãi, Châu Văn Liêm. Chung cư nổi tiếng như The Garden Mall, Hùng Vương Plaza.
- Quận 10: Phường 1, Phường 2, Phường 3, Phường 4, Phường 5, Phường 6, Phường 7, Phường 8, Phường 9, Phường 10, Phường 11, Phường 12, Phường 13, Phường 14, Phường 15. Các tuyến đường chính như Ba Tháng Hai, Sư Vạn Hạnh, Ngô Gia Tự. Gần Bệnh viện Nhi Đồng 1, Đại học Bách Khoa. Chung cư nổi tiếng như Hà Đô Centrosa Garden, Rivera Park Sài Gòn.
- Các quận khác: Quận 2, Quận 4, Quận 6, Quận 7, Quận 8, Quận 9, Quận 11, Quận 12, Quận Bình Thạnh, Quận Phú Nhuận, Quận Tân Bình, Quận Tân Phú, Quận Gò Vấp, Huyện Bình Chánh, Huyện Hóc Môn, Huyện Nhà Bè, Huyện Củ Chi, Huyện Cần Giờ.
Dù bạn ở bất cứ đâu trong TPHCM, IT Nhanh luôn sẵn sàng phục vụ bạn một cách nhanh chóng và chuyên nghiệp. Hãy liên hệ với chúng tôi ngay hôm nay để được tư vấn và hỗ trợ tốt nhất!
Câu Hỏi Thường Gặp (FAQ) Về Đặt Mật Khẩu Windows 10

Cách đặt mật khẩu cho máy tính Windows 10 là gì?
Để đặt mật khẩu Windows 10, bạn vào Settings > Accounts > Sign-in options > Password, sau đó chọn Add và làm theo hướng dẫn.
Có thể đặt mật khẩu cho tài khoản Microsoft trên Windows 10 không?
Có, bạn có thể đặt mật khẩu Windows 10 cho tài khoản Microsoft. Khi đăng nhập bằng tài khoản Microsoft, mật khẩu bạn đặt sẽ được đồng bộ với tài khoản Microsoft của bạn.
Làm thế nào để đặt mã PIN cho máy tính Windows 10?
Để đặt mã PIN Windows 10, bạn vào Settings > Accounts > Sign-in options > Windows Hello PIN, sau đó chọn Add và làm theo hướng dẫn.
Có cần phải đặt mật khẩu cho máy tính Windows 10 không?
Việc đặt mật khẩu Windows 10 là rất quan trọng để bảo mật máy tính và bảo vệ dữ liệu cá nhân của bạn. Nếu không có mật khẩu, bất kỳ ai cũng có thể truy cập vào máy tính của bạn và xem, sửa đổi hoặc đánh cắp dữ liệu.
Chuyên gia Máy tính Minh Khang
Minh Khang là một chuyên gia giàu kinh nghiệm trong lĩnh vực phần cứng và phần mềm máy tính, với hơn một thập kỷ nghiên cứu và thực tiễn trong sửa chữa, tối ưu hóa hiệu suất hệ thống. Anh chuyên sâu về chẩn đoán lỗi phần cứng, nâng cấp linh kiện, cũng như tối ưu hệ điều hành và phần mềm để giúp máy tính hoạt động mượt mà, bền bỉ hơn.
Với cách tiếp cận thực tế và dễ hiểu, Minh Khang mang đến những bài viết chuyên sâu về cách khắc phục sự cố máy tính, bảo trì hệ thống, cũng như cập nhật công nghệ mới nhất. Anh không chỉ giúp người dùng cải thiện hiệu suất thiết bị mà còn hướng dẫn cách sử dụng máy tính an toàn, hiệu quả trong môi trường làm việc và giải trí.
Hãy liên hệ với chúng tôi để được hỗ trợ và tư vấn về các vấn đề liên quan đến máy tính của bạn. IT Nhanh – Dịch Vụ IT Nhanh Tại TPHCM
Website: itnhanh.com
Điện thoại: 0963 564 778
Facebook: https://www.facebook.com/itnhanh247/
Địa chỉ: IT Nhanh cung cấp dịch vụ tại 24 Quận/ Huyên Tại TPHCM
Hãy là người đầu tiên nhận xét “Cách Đặt Pass Máy Tính Win 10: Dịch Vụ Bảo Mật Hiệu Quả” Hủy
Sản phẩm tương tự
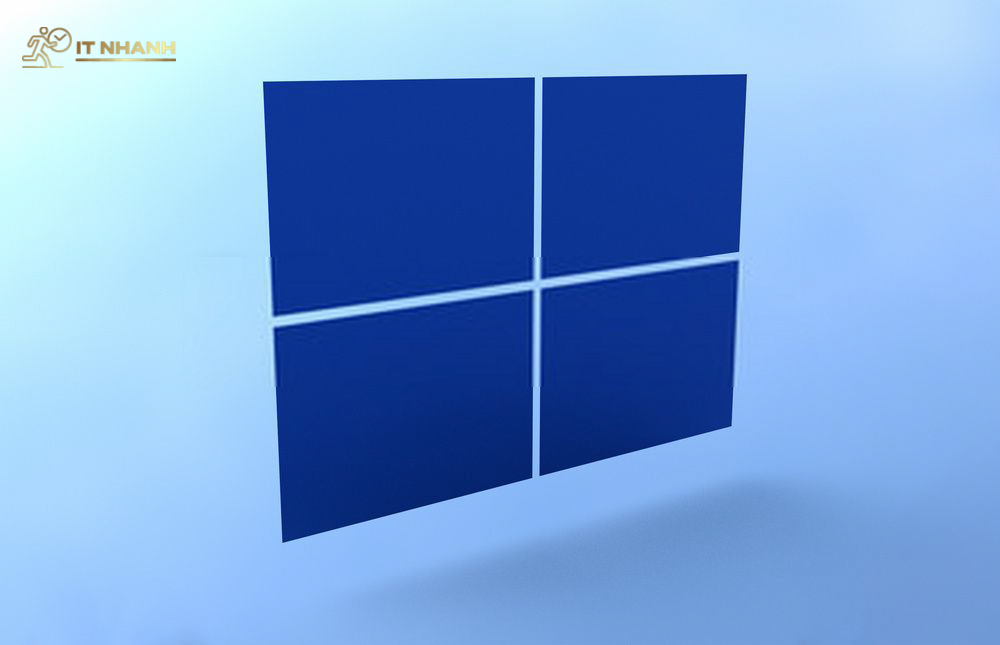

 Dịch Vụ Cài Win Chuyên Nghiệp Tại Quận Tân Bình
Dịch Vụ Cài Win Chuyên Nghiệp Tại Quận Tân Bình 










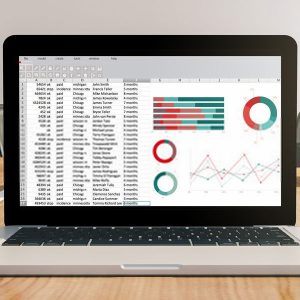







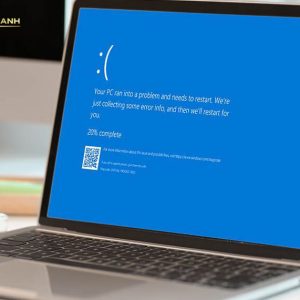





Đánh giá
Chưa có đánh giá nào.